How To Check Terminal Server License Windows 2008 R2
Microsoft's Remote Desktop Services Virtual Desktop Infrastructure product offers a lot of benefits, but not every It administrator knows where to start.
Every bit a virtual desktop ambassador, yous should learn the ins and outs of this VDI product to make the most of it. Learn stride past footstep how to get Remote Desktop Services (RDS) and some of the bones RDS components upward and running.
Footstep 1: Brainstorm the installation
Launch Server Manager and select Server Roles. In one case the roles director screen is up, check the box for Remote Desktop Services. Another boxes may already exist checked, merely this is fine -- the only box you need to worry near for this pace is the Remote Desktop Services box. Click the next button in the bottom right corner to go along.
Now you should see an introduction to RDS. Select the side by side button at the bottom of the page.
Step 2: Select Remote Desktop Services roles you lot want to install
RDS includes several components and settings (Effigy ane). These components tin can be on i car or many.
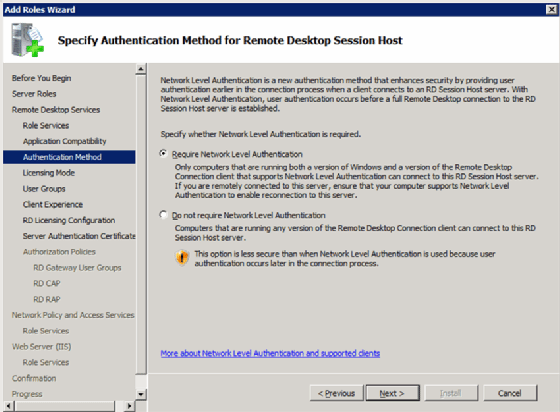
- Remote Desktop Session Host. This is the proper name for Terminal Server.
- Remote Desktop Virtualization Host. This component integrates with Microsoft Client Hyper-V. This allows for the pooling of virtual machines on Hyper-5 so they can serve every bit virtual desktops.
- Remote Desktop Connexion Broker. This component bridges the user with a virtual Windows desktop, remote application or Remote Desktop Session Host session.
- Remote Desktop Licensing. This is the modernistic name of Last Server licensing server that also includes licensing for Windows Server.
- Remote Desktop Gateway. This provides a unmarried connection point for clients to connect to a specific virtual desktop, remote app or Remote Desktop Session Host session.
- Remote Desktop Web Access. This provides clients an interface to access their virtual desktop, remote app or Remote Desktop Session Host sessions.
Pace iii: Option the license mode
Every bit with past Final Server licensing, at that place are two license options: per-device and per-user (Figure 2).
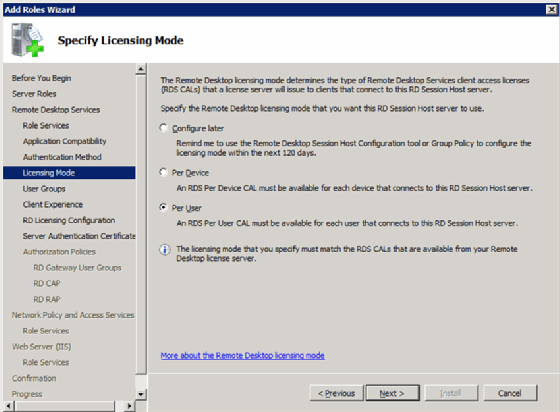
Pace 4: Let access to Remote Desktop Session Host (not required)
Select which users to grant admission to the local Remote Desktop Session Host. This server component is not required for RDS to piece of work. If you choose to install the Remote Desktop Session Host, you will get this prompt (Figure three).
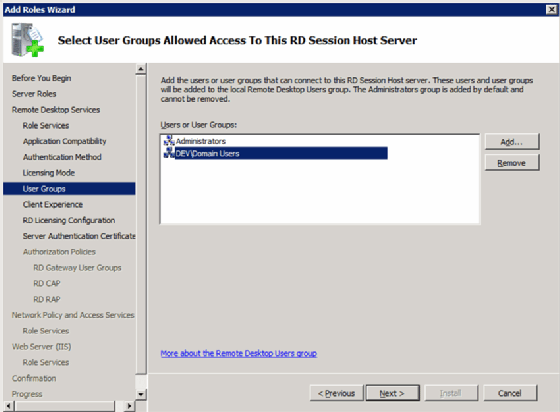
Pace 5: Configure the client experience
The side by side screen is called Configure Client Experience (Effigy 4). This is where you lot set the defaults for the stop-user experience with the VDI system and remote desktop.
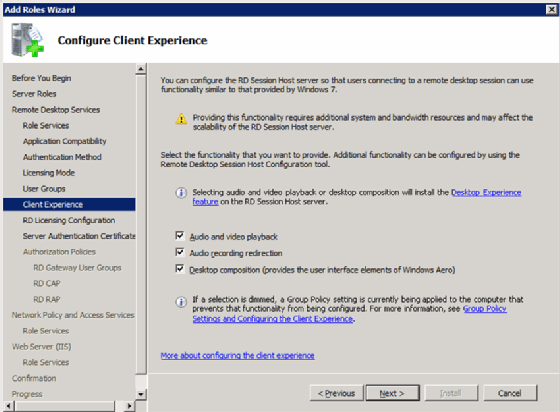
Footstep 6: Configure license scope
But as with Final Server of the past, yous can configure the scope of the Remote Desktop Session Host license server. You have the following ii options:
- Domain. This limits the licensing to simply servers in the domain (Figure 5).
- Active Directory Forest. This allows any Remote Desktop Session Host server in the Agile Directory Forest -- the highest-level container in a set of servers -- to attain a license.
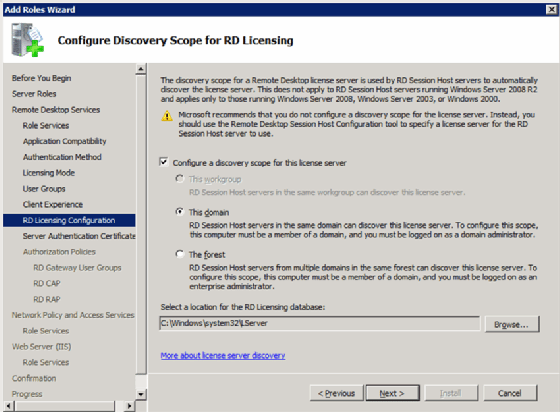
Pace 7: Assigning the SSL certificate for Remote Desktop Gateway
The Remote Desktop Gateway uses Secure Sockets Layer (SSL) to tunnel and encrypt traffic from the client. This functionality requires a certificate. There are two options for certificates:
- Specify a certificate from the certificate store.
- Produce a self-signed certificate.
In either case, the client must trust the document (Figure half-dozen).
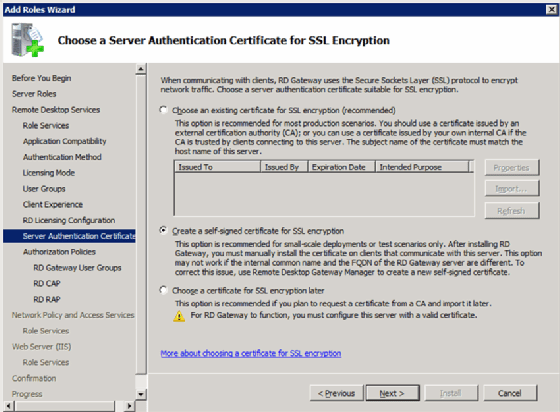
Step 8: Configure network admission protection (optional)
These next few screens go beyond the scope of RDS but are related, then this article will just cover the basics.
Create authorization policies
This is where you would configure a policy that states who is immune to establish a desktop connection to the Remote Desktop Gateway
(Figure seven).
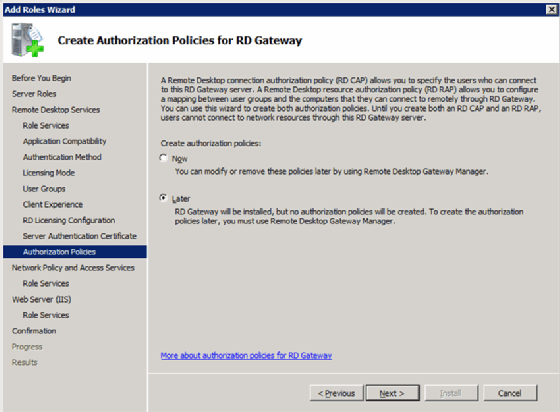
Install and configure network access and protection policies
You lot tin employ this to configure and enforce network access policies such as Cyberspace Protocol Security (IPsec) and network admission protection from the client (Figure 8).
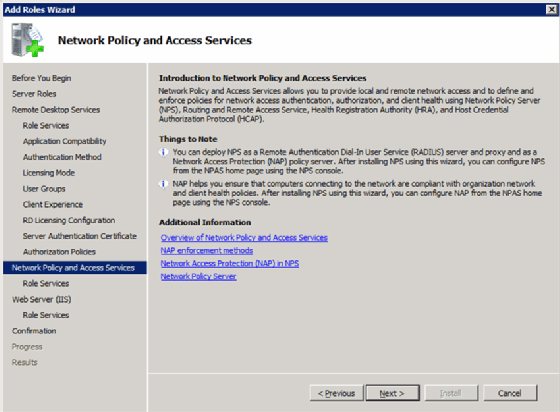
You can also use this feature to define different policies based on users' connectivity (Figure 9).
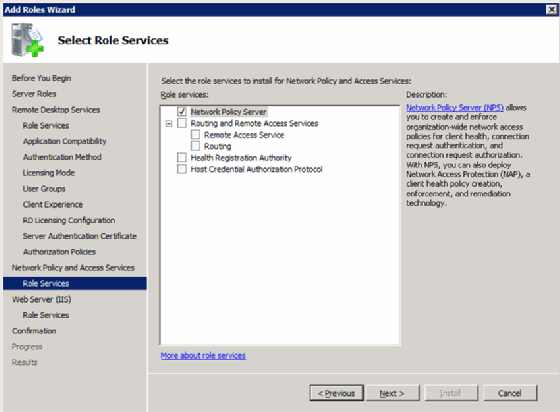
Stride 9: Install IIS and Remote Desktop Web Access
Remote Desktop Web Access requires Internet Information Services (IIS), so the adjacent two screens are for installing and configuring IIS. First, there is the overview screen (Figure x).
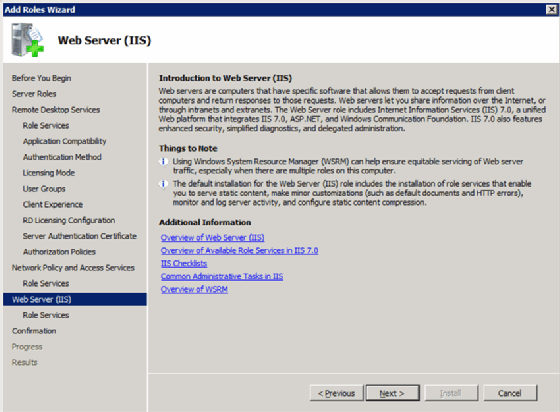
The second screen is the configuration screen (Figure 11).
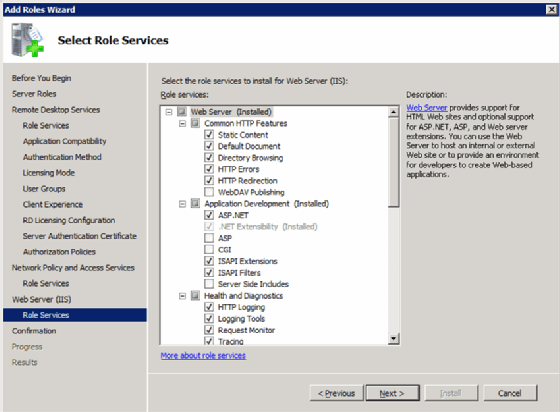
Step ten: The final steps
At this point, yous're washed. The terminal two screens just let you lot know what y'all're installing (Figure 12).
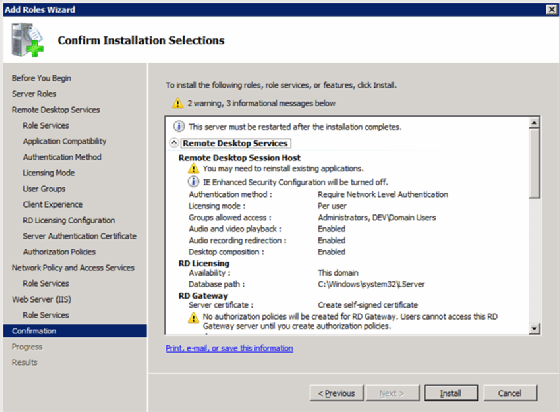
There is also the concluding screen that lets yous know whether any additional steps like rebooting are required (Figure 13).
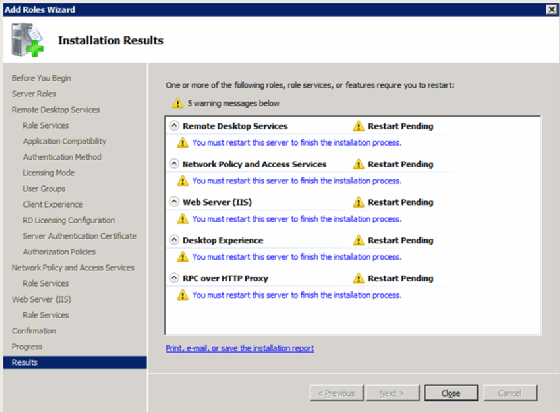
Now that y'all have installed and configured RDS, y'all can start using Remote Desktop Session Host and Remote Desktop Gateway Manager.
Source: https://www.techtarget.com/searchvirtualdesktop/tip/How-to-set-up-Remote-Desktop-Services-on-Windows-2008-R2
Posted by: daughertywrintrah.blogspot.com

0 Response to "How To Check Terminal Server License Windows 2008 R2"
Post a Comment