How To Create Iso File Windows 10
Summary :

This commodity published by MiniTool corporation teaches you lot 3 methods to catechumen Windows existing installation into portable ISO. It too introduces yous to how to brand use of the created ISO file and the benefits of using an ISO file.
Quick Navigation :
- Nigh Create Windows 10/eleven ISO Paradigm from Existing Installation
- Way ane. Brand a Windows 10/11 ISO Image from Existing Installation by MiniTool ShadowMaker
- Way ii. Create Windows ten/11 ISO Image from Existing Installation with Windows Media Cosmos Tool
- Way 3. Create Windows 10/11 ISO Prototype from Existing Installation via MiniTool Partition Wizard
- Use the Windows x/11 ISO Epitome Created from Existing Installation
- Why Demand to Create Windows 10/xi ISO Paradigm from Existing Installation?
- User Comments
About Create Windows 10/11 ISO Image from Existing Installation
ISO image here is a file that contains all operating organisation-related items. It includes everything that needed to kicking up a computer or install the OS. To create a Win10/11 ISO image from the existing installation means to brand a arrangement prototype file based on the current Windows 10/11 OS.
And then, how to create Windows 10 ISO from existing installation? There are several methods.
Ordinarily, you accept to rely on a professional and powerful tool to create a system ISO. Such tools can option up everything needed to build an image file from your computer and make sure the created ISO image is bootable. Below will take MiniTool ShadowMaker for instance to show you how to make a bootable iso of existing windows installation.
Free Download
Step 1. Download, install, and launch MiniTool ShadowMaker on your computer. If it pops up asking you lot for purchase, click Go along Trial in the meridian right corner to proceed using it freely.
Step 2. When entering the main interface of the program, select the Tools option in the top tab carte.
Step 3. In the Tools tab, choose Media Builder.
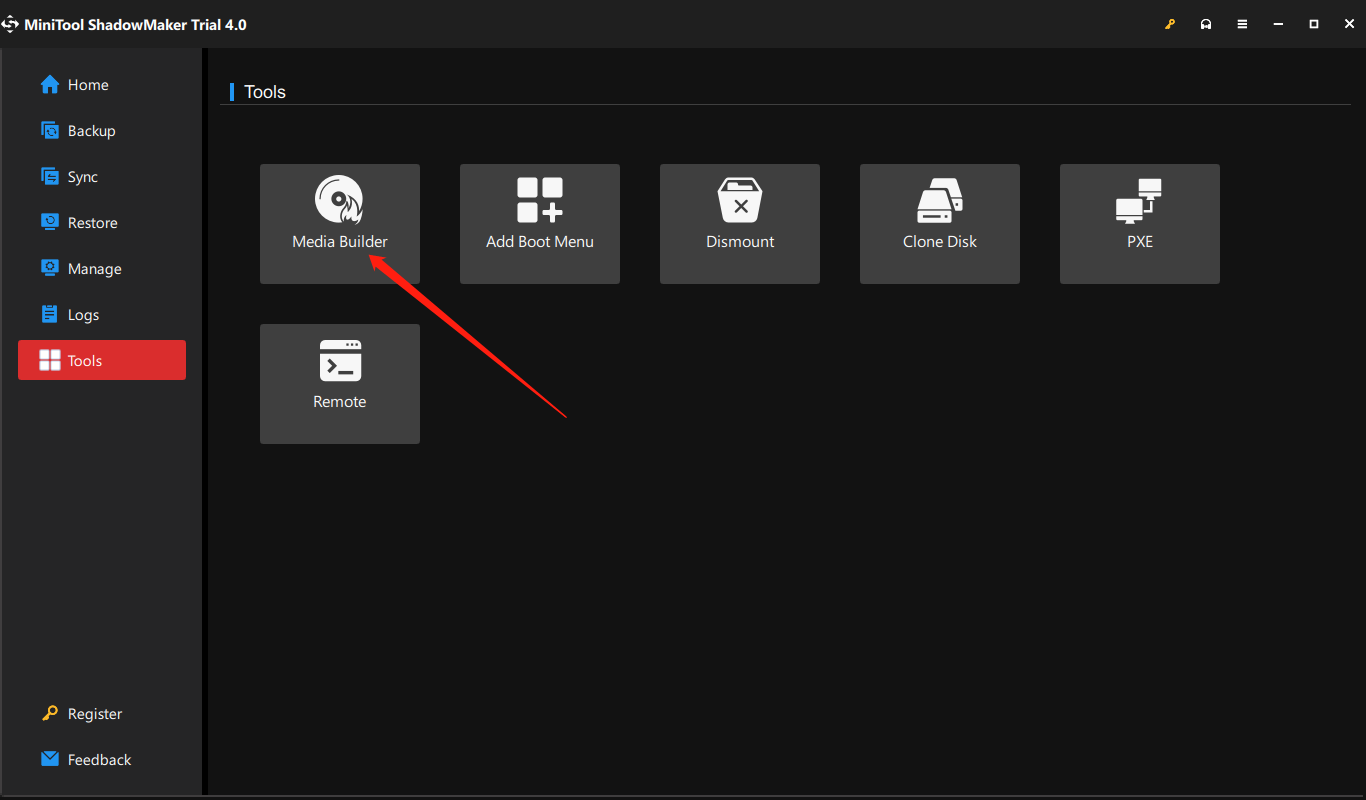
Step 4. In the pop-up new window named MiniTool Media Architect, click on WinPE -based media with MiniTool plug-in to select it.
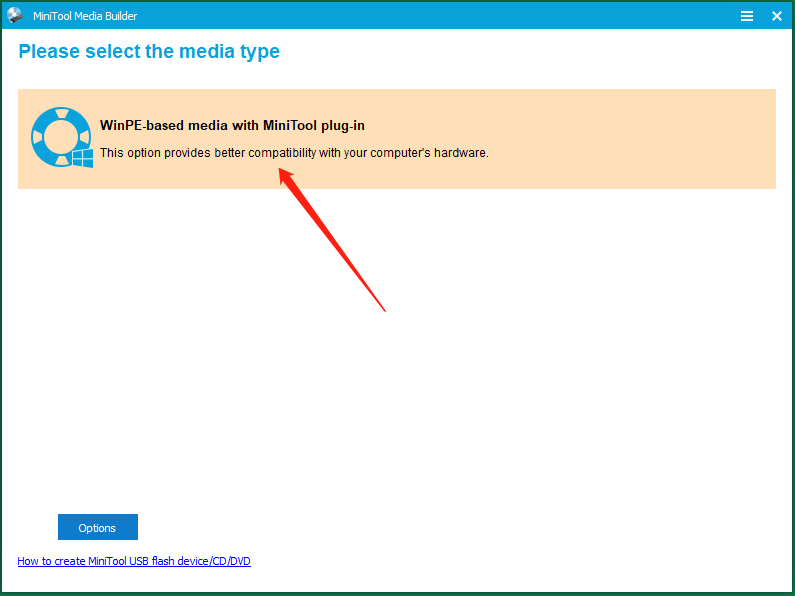
Footstep five. There is an Options button in the lower-left for you lot to specify which drivers to be included in the Windows ten/xi ISO prototype.
Add Drivers – To manually add drivers on your computer into the upcoming ISO file.
Detect Drivers – To automatically detect drivers that are compatible with WinPE from the running Windows.
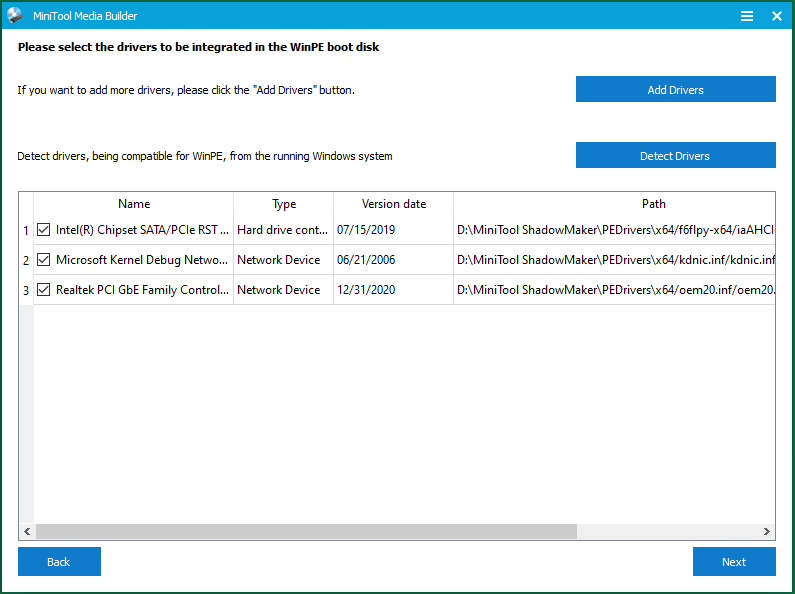
Step 6. Next, select ISO File and choose a local location to save the ISO. It will start to create the Windows ISO immediately after you pick up a storage address.

Too creating ISO files, MiniTool ShadowMaker as well allows you to create bootable USB flash drives, CDs, or DVDs.
Step 7. Wait until the process finishes. It won't take also long (usually inside x minutes). Or, y'all can practise your other concern during the job is processing.
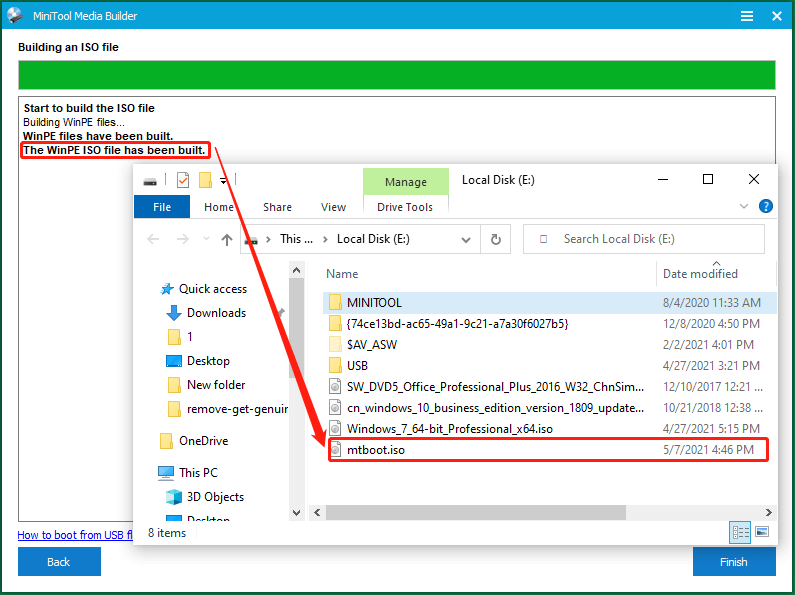
Finally, you can run into the crated Windows 10/eleven ISO prototype in the location you choose.
Also creating a Windows ISO image from the existing installation, MiniTool ShadowMaker also enables you lot to back up files/folders, partitions/volumes, system, and hard disk drives. Actually, MiniTool ShadowMaker is more a data backup app than a bootable media creator.
The Windows Media Creation Tool is specially designed for building installation media or upgrading the system to Windows 10/xi. Every bit for the installation media, you can use it to install Windows x/eleven on a dissimilar PC, a new copy, a clean installation, or simply reinstallation.
Before starting, you are required to have a license to install Windows 10/11 with the Windows media yous are going to create. And then, y'all tin can firstly download Windows Media Creation Tool on your computer.
Pace i. Click on the downloaded MediaCreationTool20H2.exe file to run information technology.
Step 2. Select Have to concur to the applicable notices and license terms to keep.
Step 3. Cull to Create installation media (USB flash drive, DVD, or ISO file) for another PC in the What do you want to do screen.
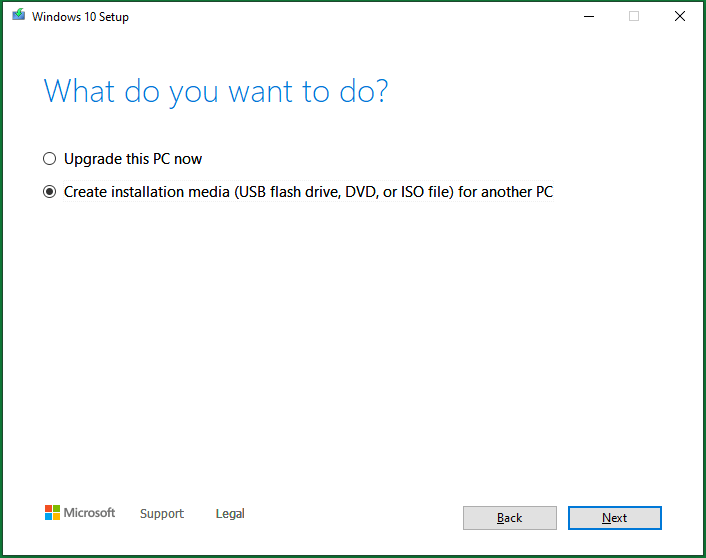
Step 4. Select language, architecture, and edition for the Windows media. It will detect your electric current settings and select them as default for you. If you lot would like to change those options, just uncheck the Use the recommended options for this PC and specify new settings for the Windows media.
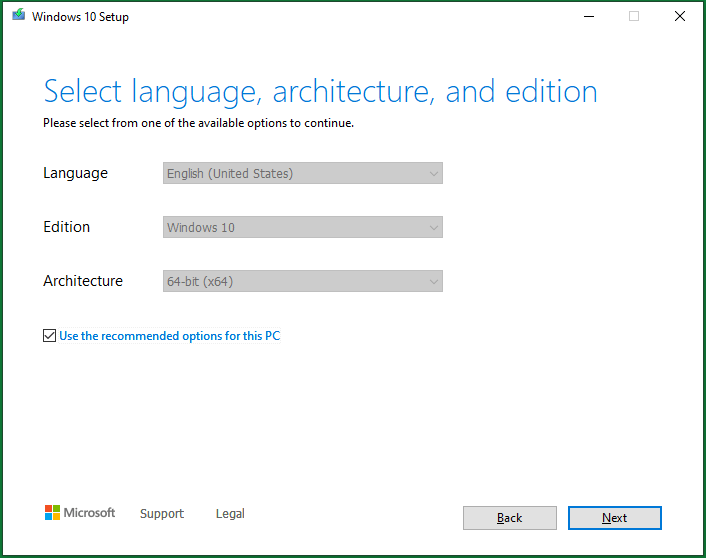
Step5. Choose ISO file in the Cull which media to use screen. And then, click Next to select a location on your local motorcar to save the Windows 10/eleven ISO prototype.

You volition demand to burn the ISO file to a DVD later before making use of it to install the organization.
Footstep half-dozen. Look until the system image cosmos completes. It volition have a sure flow of time depending on the different versions of Windows 10/11. For me, it costs me about 35 minutes to finish the task. Yet, yous tin can piece of work on your other business during the task with but a slower reckoner performance.

When it finishes, you can continue to use this tool to burn the created ISO file to a DVD. The detailed guide will be described below.
Besides the MiniTool ShadowMaker mentioned higher up, the MiniTool Media Architect is also embedded in MiniTool Sectionalization Sorcerer. Therefore, you lot can also rely on MiniTool Partition Wizard to build Windows x/11 ISO images from an existing installation.
Free Download
The way to make system ISO on MiniTool Partition Magician is like to that of with MiniTool ShadowMaker. First of all, download and install MiniTool Partitioning Sorcerer on your computer. Next, open the program and click the Bootable Media icon on the upper right. And then, the MiniTool Media Architect window will popular up and just follow the guide in Way 1.
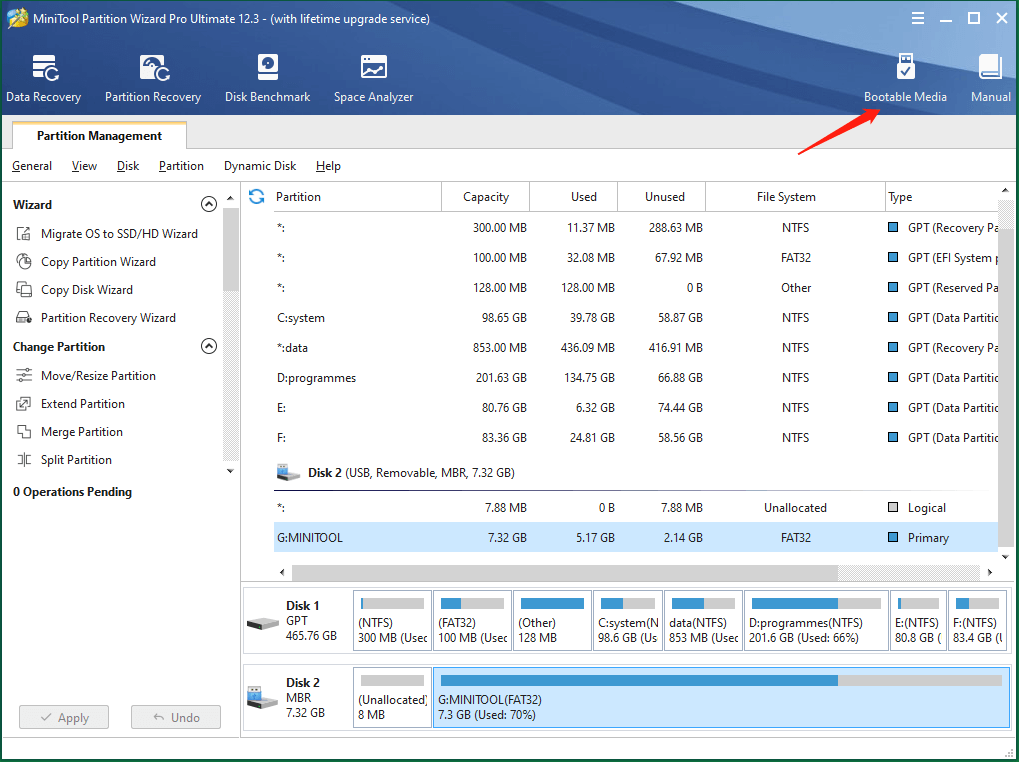
Wonderful, I accept learned all three ways to build Windows ten/11 ISO images from existing installation! All of them are easy to operate and workable! Click to tweet
Utilize the Windows x/11 ISO Image Created from Existing Installation
In full general, at that place are ii means you can make use of the Win10/11 ISO image file.
Case ane. Fire ISO file into CD/DVD/USB
No matter in which way yous create the Win10/11 ISO, you lot tin can burn information technology into a CD, DVD, or USB and so rely on the DVD, CD, or USB to install Windows 10/11 or something similar that.
You will need a professional person ISO burner. The Windows Media Creation Tool itself is also an ISO burner. So, you tin can go on to use information technology to burn the created Windows x/11 ISO to a DVD or USB.
For the first identify, insert a USB or DVD into your automobile. The target disc volition exist overwritten and the information on it volition exist deleted. So, make sure you have moved out all important files before using it to store the ISO image. A bare disc is recommended here.
Really, when the media creation task completes, Windows Media Creation Tool volition provide y'all ii options, 1 for opening the location where the created ISO is stored and ane for launching the DVD burner. Just click the Open DVD burner pick, select the target disc in the new Windows Disc Image Burner window, and click Burn to offset the task.
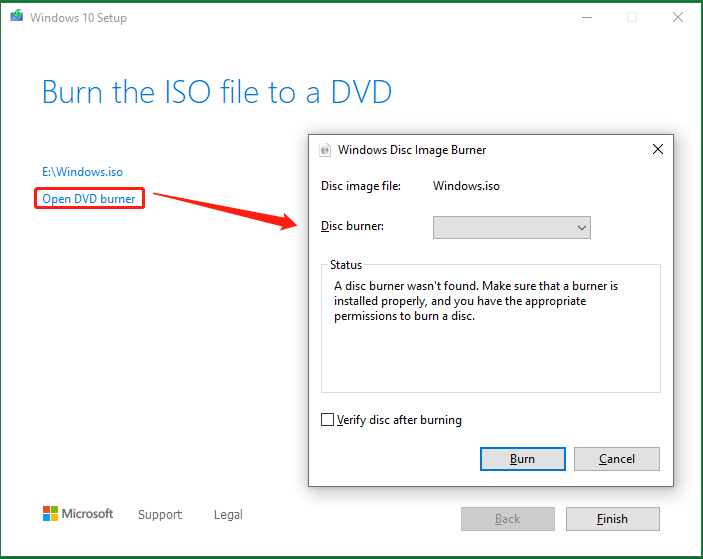
Tip:
- You can bank check the integrity of the burned disc by ticking the Verify disc after called-for.
- If you are informed that the disc paradigm file is too large while burning a DVD from an ISO file, you will need to utilise Dual Layer (DL) DVD Media.
You tin can also access the Windows Disc Image Burner past right-clicking on the created Windows ISO file in its saved location and select Burn down disc prototype. If y'all cannot meet the option, you should kickoff go to the ISO file Properties, and change the Open with app of the ISO file to Windows Explorer in the General tab. Yous demand to click Use to salvage the changes.
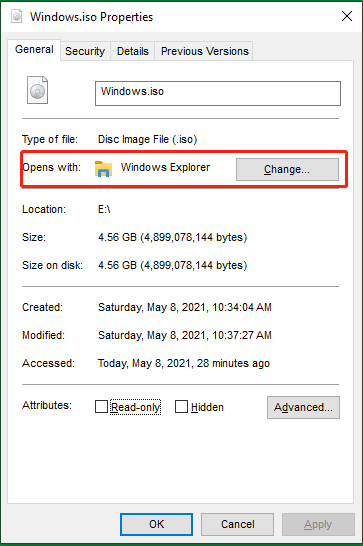
You tin as well apply other applications to burn the created Windows ISO to CD/DVD such as UltraISO. Also, you are able to burn down the ISO prototype into a USB deejay with third-party tools like Rufus.
After called-for the bootable disc, you demand to change computer boot order settings to switch from the electric current boot deejay to the new burned media, restart your computer to boot it from the bootable media, and enter the Windows installation. In the Install Windows screen, personalize your language, time, and keyboard preferences, select Next, and click Install Windows.
Case 2. Mount Windows 10/xi ISO Image
Besides, you can directly make use of the created system ISO. Hands, right-click on the ISO file and choose Mount. Within the mounted DVD drive, double-click the setup.exe to trigger the Windows 10/eleven Setup. Then, follow the on-screen guidance to end upgrading to Windows 10/11.
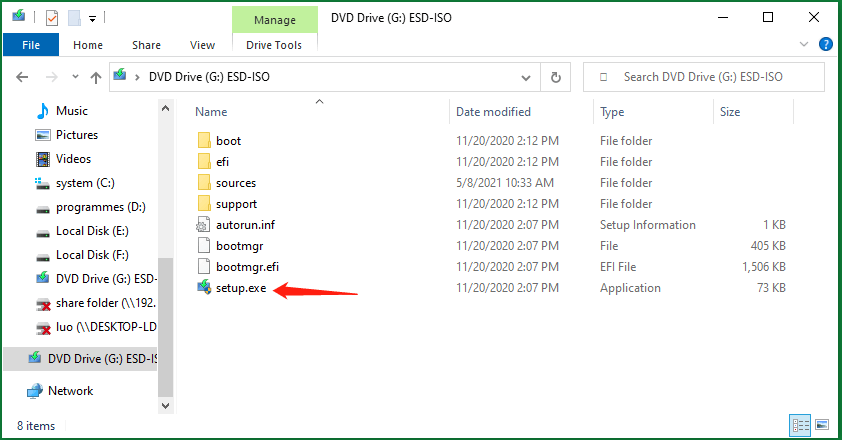
Actually, y'all tin directly create a bootable CD/DVD/USB with the software in a higher place. Doing that, you do not demand to further burn the ISO image into a physical disc or USB.
Why Need to Create Windows 10/11 ISO Image from Existing Installation?
Just as mentioned in the above content, the Windows ISO image file can exist used to install a system or boot upwards expressionless computers. Compared with the bootable USBs, CDs, or DVDs, which has the same function every bit the ISO files, ISO images have the post-obit advantages.
- No need for extra devices like CD, DVD, or USB.
- You can view its contents by mounting information technology equally a virtual drive.
- You can run the ISO file on a virtual motorcar.
To install Windows 10/11, y'all can also make a system fill-in image and restore it to its original location (reinstallation) or some other computer (clean installation) with MiniTool ShadowMaker. Yet, an ISO file is amend than a fill-in epitome file for:
- Easier to be deployed on any calculator.
- You can view its contents by mounting it as a virtual drive.
OK, that is all I desire to share nigh creating ISO images from Windows build. If yous have other methods that tin can achieve the same purpose, please share them with our readers. Or, if you have anything want to say about this topic, feel free to leave a bulletin in the below comment zone. And, if you encounter any trouble while using MiniTool products, just contact our support team at [electronic mail protected].
PS: Most of the contents of this article employ to Windows vii, Windows 8, and Windows 8.1. Surely, y'all can create Windows 7 ISO image from existing installation by MiniTool ShadowMaker or MiniTool Partition Wizard.
Also read
- What Is Windows 11 Simulator & Best Windows xi Simulator
- Download Windows 11 ISO from Google Drive or Microsoft Website
- What to Exercise If You Encounter Fake Windows xi Downloader/Installer?
How To Create Iso File Windows 10,
Source: https://www.minitool.com/backup-tips/create-windows-10-iso-image-from-existing-installation.html
Posted by: daughertywrintrah.blogspot.com


0 Response to "How To Create Iso File Windows 10"
Post a Comment